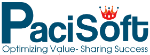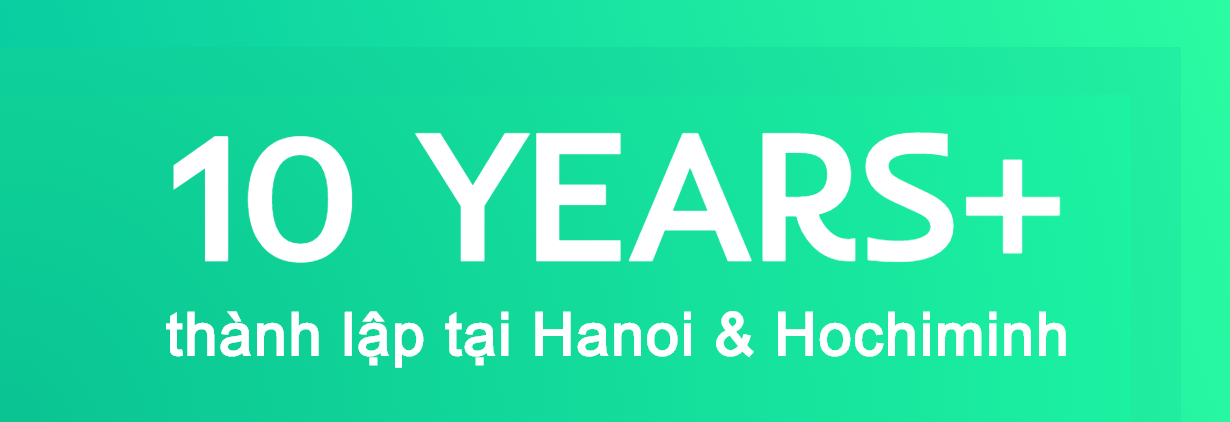>> Một số thủ thuật cho Windows 8 (Phần 1)
>> Một số thủ thuật cho Windows 8 (Phần 2)
Giống như các phiên bản Windows trước đây, mặc dù Windows 8 đã được Microsoft nâng cấp đáng kể về hiệu suất nhưng điều đó không có nghĩa là hệ thống của bạn luôn vận hành tốt nhất.

Bài viết sau sẽ giới thiệu với các bạn những thủ thuật để có thể giúp tăng tốc hệ thống chạy Windows 8 một cách đáng kể mà không cần phải sử dụng các công cụ của bên thứ ba.
1. Xoá các ứng dụng khởi động cùng hệ thống
Theo mặc định, khi bạn cài đặt các ứng dụng của bên thứ ba, rất nhiều ứng dụng tự cho mình “quyền” khởi động cùng hệ thống, điều này góp phần đáng kể trong việc làm chậm thời gian khởi động của hệ thống. Chính vì vậy, bạn cần phải loại bỏ các ứng dụng, chương trình không cần thiết khỏi danh sách khởi động cùng hệ thống.
Để thực hiện bạn có thể truy cập vào Task Managertrên hệ thống bằng cách bấm tổ hợp phím Ctrl + Shift + ESC hoặc Ctrl + Alt + Delete rồi chọn tính năng Task Manager hoặc bấm chuột phải vào thanh tác vụ ở màn hình desktop chọn Task Manager.

Trong cửa sổ Task Manager xuất hiện, bạn bấm vào liên kết More details ở góc dưới cùng bên trái để truy cập vào giao diện đầy đủ của Task Manager. Sau đó chọn thẻ Startup. Tại đây bạn sẽ thấy danh sách các ứng dụng tự động khởi động cùng với Windows. Từ đây bạn có thể lựa chọn ứng dụng muốn vô hiệu hóa không cho khởi động cùng Windows một cách dễ dàng.
2. Vô hiệu hoá các dịch vụ không cần thiết
Đây là một trong những phương pháp dễ nhất và nhanh nhất để tăng tốc độ máy tính. Tất cả những gì bạn cần làm chỉ đơn giản là vô hiệu hóa tất cả các dịch vụ không cần thiết mà bạn không sử dụng. Có rất nhiều dịch vụ mà bạn có thể vô hiệu hoá an toàn mà không làm ảnh hưởng đến hệ thống như: Windows Media Center Service Launcher, Windows Search, Windows Time, Application Experience, IP Helper, Tablet PC Input Service, Certificate Propagation…..
3. Performance Information and Tools
Công cụ Performance Information and Tools cho phép bạn biết được điểm số hiệu suất của hệ thống. Thông qua đó bạn có thể tiến hành thay đổi các thiết lập như hiệu ứng (Adjust visual effects), lựa chọn lập chỉ mục (Adjust indexing options), thiết lập Power (Adjust power settings), dọn dẹp ổ đĩa (Open disk cleanup) … để góp phần cải thiện tốc độ của hệ thống.

Để mở Performance Tools, bạn nhấp chuột vào trình đơn tìm kiếm và nhập từ khoá Performance Information and Tools, rồi lựa chọn Settings từ thanh bên phải. Hộp thoại Windows Experience Index sẽ hiển thị, cung cấp một bản tóm tắt điểm số của các thành phần trên hệ thống như bộ vi xử lý (Processor), RAM, đồ hoạ (Graphics) … Từ đó bạn sẽ chọn cách tối ưu hoá và tăng tốc hệ thống phù hợp hơn. 4. Sử dụng các công cụ nâng cao để cải thiện hiệu suất

Trong cửa sổ Performance Information and Tools, khi bạn kích vào liên kết Advanced tools, trong đó công cụ này sẽ cung cấp cho bạn các công cụ như công cụ dồn phân mảnh ổ cứng (Disk defragmenter), quản lý tài nguyên (Resource monitor), bộ lưu sự kiện (event log), kiểm tra tình trạng hệ thống (Generator a system health report) ...
Ngoài ra bạn cũng có thể xem thông báo về các vấn đề liên quan đến hiệu suất, thậm chí có thể dọn dẹp Registry bằng chức năng tích hợp sẵn. Trước khi tiến hành dọn dẹp Registry bạn hãy chắc chắn rằng đã có một bản sao lưu của Registry trước khi thực hiện bất kỳ thay đổi nào.
5. Kích hoạt tính năng khởi động nhanh (Fast Startup)
Fast Startup là một tính năng hoàn toàn mới trên Windows 8, khi kích hoạt tính năng này hệ thống của bạn sẽ khởi động nhanh hơn và tắt máy cũng nhanh hơn. Để kích hoạt tính năng này, từ Start Screen bạn kích hoạt tính năng Search rời nhập vào từ khoá Power Options. Sau đó kích chọn mục Settings ở thanh công cụ bên phải.

Trong cửa sổ System Settings xuất hiện bạn kích vào tuỳ chọn Turn on fast startup, rồi bấm nút Save Changes để lưu và áp dụng thay đổi.

6. Tăng tốc độ máy tính của bạn với ReadyBoost

ReadyBoost sẽ góp phần tăng tốc độ của máy tính lên đáng kể do chương trình sử dụng một phần không gian lưu trữ trên hầu hết các thẻ nhớ flash và ổ đĩa USB cho bộ nhớ RAM của hệ thống. Nếu bạn có một thiết bị lưu trữ ít sử dụng đến thì có thể sử dụng nó để làm việc với ReadyBoost, bạn sẽ thấy tùy chọn sử dụng ReadyBoost khi cắm vào máy tính của bạn, sau đó bạn có thể tuỳ chọn dung lượng lưu trữ trên ổ đĩa mà bạn muốn sử dụng làm bộ nhớ RAM cho hệ thống.
Ngoài ra người dùng Windows 8 còn có thể sử dụng các công cụ của bên thứ ba để tối ưu hóa cho máy tính của mình.
Tham khảo iworld.com.vn