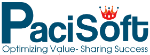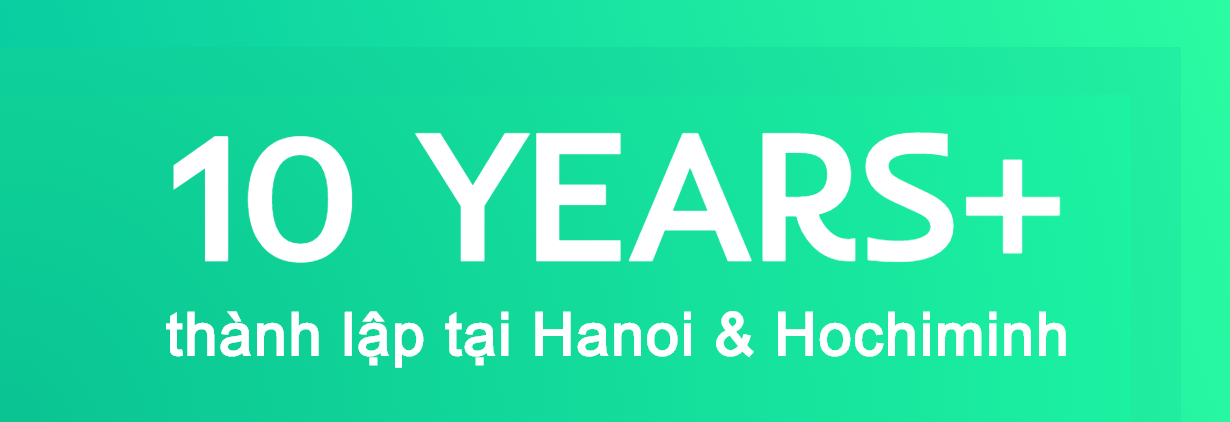Tìm hiểu về những điều cơ bản của Office 365 như email, lịch và liên hệ bằng cách sử dụng Outlook Web App với trình duyệt web của bạn.
Bài viết này sẽ dẫn bạn từng bước tìm hiểu những điều cơ bản về thư, lịch và liên hệ của bạn trong Office 365 bằng cách dùng trình duyệt web. Khi bạn dùng trình duyệt web để xem thư, lịch và liên hệ, bạn đang dùng Outlook Web App. Để biết thông tin về cách sử dụng Outlook hay các ứng dụng email khác trên máy tính bàn.
Bạn cũng có thể dùng một thiết bị di động, chẳng hạn như điện thoại thông minh hay máy tính bảng để kết nối với tài khoản của bạn.
Nếu bạn mới dùng Office 365, hãy truy cập Bắt đầu với Office 365.
Nếu bạn chưa làm như vậy, bạn có thể Đăng nhập vào Office 365 bằng tài khoản cơ quan hoặc trường học của bạn.
►Thông báo, dẫn hướng và thiết đặt
Trên Office 365, bạn sẽ tìm thấy một loạt các nối kết dẫn bạn đến các phần khác nhau trong Office 365tài khoản công ty hoặc trường học của bạn. Bài viết này tập trung vào những tính năng được Outlook Web App hỗ trợ: thông báo, nối kết đến mỗi loại thông tin được lưu trong hộp thư của bạn, và nối kết đến thông tin cá nhân và các tùy chọn của bạn.

-
Biểu tượng thư
 sẽ xuất hiện khi bạn có một thư mới, và biểu tượng lịch
sẽ xuất hiện khi bạn có một thư mới, và biểu tượng lịch  sẽ hiện ra khi có lời nhắc lịch hay nhiệm vụ. Bạn có thể bấm vào biểu tượng thư để xem trước thư mới nhất, hoặc bấm vào lịch để xem và quản lý lời nhắc lịch và nhiệm vụ. Các biểu tượng chỉ xuất hiện khi có thư mới hoặc có lời nhắc hiện hoạt.
sẽ hiện ra khi có lời nhắc lịch hay nhiệm vụ. Bạn có thể bấm vào biểu tượng thư để xem trước thư mới nhất, hoặc bấm vào lịch để xem và quản lý lời nhắc lịch và nhiệm vụ. Các biểu tượng chỉ xuất hiện khi có thư mới hoặc có lời nhắc hiện hoạt. -
Bấm vào thanh điều hướng
 để chuyển tới phần khác của Outlook Web App.
để chuyển tới phần khác của Outlook Web App. -
Trạng thái trò chuyện, thông tin cá nhân, tùy chọn và trợ giúp. Sử dụng phần này
 trên thanh điều hướng để đăng nhập để trò chuyện và quản lý trạng thái trò chuyện của bạn, thay đổi thông tin cá nhân của bạn, tới các tùy chọn hoặc đăng xuất khỏi tài khoản của bạn.
trên thanh điều hướng để đăng nhập để trò chuyện và quản lý trạng thái trò chuyện của bạn, thay đổi thông tin cá nhân của bạn, tới các tùy chọn hoặc đăng xuất khỏi tài khoản của bạn.
►Mở một mục trong một cửa sổ riêng
Theo mặc định, bạn đọc và tạo mục trong Outlook Web App ngăn đọc hoặc trong cửa sổ xếp chồng lên cửa sổ chính. Nhưng nó thường không phải là những gì bạn cần. Đôi khi bạn cần xem hoặc sửa một mục trong một cửa sổ riêng.
Đối với hầu hết các mục, hãy bấm cửa sổ Bật ra  ở góc trái bên trên hay góc phải bên trên của mục mà bạn đang làm việc, để mở mục đó bằng một cửa sổ riêng biệt.
ở góc trái bên trên hay góc phải bên trên của mục mà bạn đang làm việc, để mở mục đó bằng một cửa sổ riêng biệt.
Để mở một thư bạn đang đọc ở một cửa sổ riêng, bấm vào Xem thêm  , và chọn mở trong cửa sổ riêng.
, và chọn mở trong cửa sổ riêng.
►Làm việc ngoại tuyến
Truy nhập ngoại tuyến cho phép bạn dùng Outlook Web App trên máy tính xách tay hoặc máy tính để bàn khi không kết nối Internet. Để biết thêm thông tin về thiết lập truy nhập ngoại tuyến.
►Thư
Khi đăng nhập vào Office 365, bấm Outlook để đến thẳng Hộp thư đến của mình trong Outlook Web App. Để biết thêm thông tin về thư trong Outlook Web App.
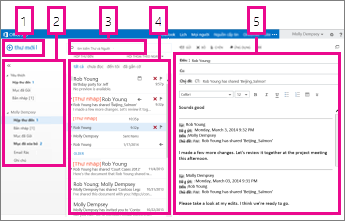
Thư là nơi bạn sẽ tìm các thông điệp của mình.
-
Thư mới. Tạo thư mới bằng cách bấm
 .
. -
Thư mục. Danh sách thư mục bao gồm các thư mục trong hộp thư và mục Yêu thích của bạn. Nó có thể bao gồm các thư mục khác như thư mục lưu trữ. Bạn có thể thu nhỏ ngăn này bằng cách bấm vào biểu tượng thư mục ở trên cùng. Bạn có thể bung rộng và thu gọn thư mục trong dạng xem này bằng cách bấm vào biểu tượng hình tam giác bên cạnh tên thư mục.
-
Cửa sổ tìm kiếm. Trong hộp tìm kiếm, hãy nhập nội dung bạn muốn tìm kiếm, chẳng hạn như tên của người bạn muốn tìm thư họ đã gửi, hoặc văn bản bạn muốn tìm kiếm để tìm một thư cụ thể.
-
Danh sách các thư trên thư mục hiện tại. Mỗi mục trong dạng xem danh sách có thông tin bổ sung như số lượng thư trong một cuộc trò chuyện và bao nhiêu thư chưa đọc, hoặc nếu có phần đính kèm, cờ hoặc thể loại liên quan tới bất kỳ thư nào trong cuộc trò chuyện. Một cuộc trò chuyện có thể có một hoặc nhiều thư. Khi chọn một cuộc trò chuyện, bạn có thể xóa, thêm cờ hoặc thêm thể loại bằng cách bấm vào biểu tượng. Ở phía trên cùng của dạng xem danh sách là bộ lọc mà bạn có thể bấm vào để tìm nhanh các thư chưa đọc, bao gồm tên của bạn trong dòng Đến hoặc Cc, hoặc những thư có gắn cờ. Cùng với bộ lọc, bạn sẽ thấy tên của thư mục bạn đang xem và dạng xem bạn chọn.
-
Ngăn đọc. Hội thoại mà bạn chọn đã được hiển thị. Bạn có thể trả lời bất kỳ thư nào trong cuộc hội thoại bằng cách bấm vào đầu thư đó.
►Lịch
Sau Hộp thư đến, lịch có thể là nơi bạn sẽ dành nhiều thời gian nhất khi dùng Outlook Web App. Để biết thêm thông tin về lịch trong Outlook Web App.
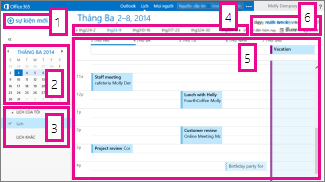
-
Sự kiện mới. Tạo một sự kiện mới bằng cách bấm
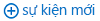 . Một sự kiện có thể là một cuộc hẹn, một cuộc họp hoặc một sự kiện cả ngày.
. Một sự kiện có thể là một cuộc hẹn, một cuộc họp hoặc một sự kiện cả ngày. -
Lịch của Tôi. Sử dụng lịch để dẫn hướng từ ngày này sang ngày khác. Phần tô màu sẽ cho bạn biết bạn đang xem tuần nào. Phần tô màu tối hơn đánh dấu ngày hiện tại. Bạn có thể sử dụng biểu tượng lịch ở trên cùng để thu gọn và bung rộng cạnh này của dạng xem lịch.
-
Lịch Khác. Bạn có thể xem nhiều lịch một lúc. Phần này cho phép bạn thêm lịch của người khác và chọn lịch để hiển thị.
-
Dẫn hướng ngày. Đó là phần khác bạn có thể sử dụng để dẫn hướng từ ngày này sang ngày khác. Bấm vào bất kỳ ngày nào để nhảy tới ngày đó. Hoặc bấm vào các mũi tên ở cuối để xem các ngày trước hoặc ngày sau ngày được hiển thị.
-
Cửa sổ chính. Lịch được chọn được hiển thị.
-
Dạng xem. Chọn dạng xem bạn muốn và chia sẻ hoặc in lịch của bạn.
►Dạng xem tháng
Dạng xem tháng có thể có rất nhiều nội dung. Để làm cho nó hữu ích hơn, nay đã có lịch trình được hiển thị cho ngày được chọn:
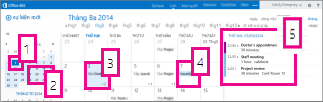
-
Phần tô màu chỉ ngày hiện tại.
-
Phần tô màu nhạt hơn cho biết tháng được chọn.
-
Phần tô màu chỉ ngày được chọn và con số cho biết có bao nhiêu mục không được hiển thị ở mỗi ngày. Bấm đúp vào một mục để mở. Bạn có thể tạo một sự kiện mới vào bất kỳ ngày nào bằng cách bấm đúp vào ô dành cho ngày đó.
-
Các mục được tô màu là một sự kiện cả ngày.
-
Lịch trình cho ngày đã chọn. Bạn có thể tạo một mục mới ở ngày hiện tại bằng cách bấm đúp vào ô trong lịch trình.
►Mọi người
Mọi người là nơi bạn lưu các liên hệ của bạn. Từ đây, bạn có thể tìm, tạo và sửa các liên hệ của bạn. Bạn cũng có thể tìm kiếm các liên hệ trong thư mục tổ chức của bạn. Để biết thêm thông tin về liên hệ trong Outlook Web App.
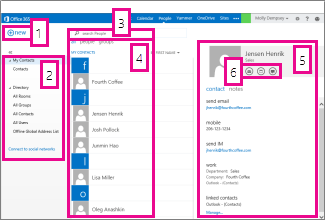
-
Tạo một liên hệ mới bằng cách bấm
 .
. -
Tất cả những nơi bạn có thể tìm thông tin liên hệ.
-
Tìm kiếm. Nhập tên của một người vào đây để tìm kiếm họ trong liên hệ và danh bạ của tổ chức bạn.
-
Danh sách tất cả các liên hệ trong thư mục hiện tại.
-
Thẻ liên hệ dành cho người được chọn.
-
Bạn có thể hành động trực tiếp từ thẻ liên hệ. Bấm vào các biểu tượng để gửi thư, bắt đầu một phiên trò chuyện hoặc tạo một yêu cầu họp.
►Nhiệm vụ
Phần Nhiệm vụ sẽ lưu các nhiệm vụ bạn tạo hoặc được gửi tới bạn và các thư bạn đã gắn cờ. Để xem các tác vụ của bạn, hãy bấm Tác vụ bên dưới danh sách thư mục. Khi bạn xem tác vụ của bạn, dạng xem mặc định là Các mục và Tác vụ được gắn cờ. Bạn có thể thay đổi dạng xem đó bằng cách chọn Nhiệm vụ trong danh sách thư mục. Để biết thêm thông tin về nhiệm vụ trong Outlook Web App.
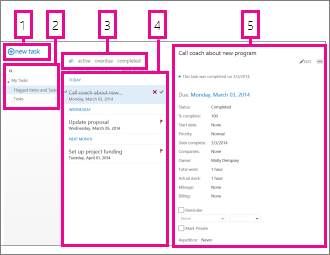
-
Tạo một nhiệm vụ mới bằng cách bấm
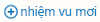 .
. -
Sử dụng ngăn Nhiệm vụ của Tôi để xem các mục và nhiệm vụ được gắn cờ hoặc chỉ xem các nhiệm vụ.
-
Bộ lọc. Chọn bộ lọc tùy theo các mục bạn muốn xem. Các nhiệm vụ và mục được gắn cờ không có ngày tháng kèm theo và chưa được hoàn thành sẽ chỉ xuất hiện khi bạn chọn tất cả.
-
Danh sách các mục đáp ứng tiêu chí của bộ lọc hiện tại. Bấm vào bất kỳ mục nào để xem trong ngăn đọc. Bạn có thể sử dụng điều khiển trong dạng xem danh sách để thay đổi tình trạng của một mục. Ví dụ, bạn có thể đánh dấu một tác vụ là hoàn thành hoặc loại bỏ cờ ra khỏi một thư.
-
Ngăn đọc, nơi nội dung các mục bạn chọn sẽ được hiển thị. Bạn có thể dùng các điều khiển ở góc phải bên trên để thực hiện thay đổi đối với mục này nếu đây là một nhiệm vụ. Nếu là thư, các điều khiển sẽ giống như những cái sẵn có khi bạn đọc thư.
Theo Microsoft.